- Clean Imovie Library
- How Do I Clean Up My Imovie Library
- How To Clean Imovie Library
- Clean Up Imovie Library
- Clean Imovie Library
Here’s how you can do this: Open Finder. Delete or move the folders iMovie Events and iMovie Projects to the Trash. Clean up the Trash. Not only will you be able to resolve the “ iMovie not enough disk space ” error, but you’re also getting rid of outdated files that might give you problems in the future. Now it’s time to put the song to the target video clip through iMovie. On a Mac: Run the iMovie program on your Mac and open an item you wish to edit. Click on the Import option to add the converted Apple Music file to iMovie. Select the folder where the converted Apple Music is stored and then click Import Selected to add.
Ryan Kehoe is moved to remove some files to free up space, but he’s not sure what all the iMovie folders are all about:
I noticed in the Movies folder that there are all these iMovie folders and then the iMovie Library which contains most of the data. I am going to guess that I am looking at the old and new way Apple used to store iMovie files. What can I get rid of?
It’s a good question, because obviously it’s not obvious what can be tossed. I actually found three kinds of iMovie-related folders in my Movies directory, some dating back many years:
iMovie Events, iMovie Projects, and iMovie Sharing were used by older versions of iMovie for storing clips, projects, and exported (shared) files. If you’ve updated to iMovie 10 and you no longer want to use a previous version, you can delete iMovie Projects and iMovie Events. Check iMovie Sharing to make sure there’s nothing you exported there that you want to keep.
iMovie project folders with a special icon. I have several of these, some of which date back to 2004. These project folders are where iMovie would save everything associated with a project. I don’t even have an old enough version of iMovie to open the associated project files! But I don’t want to delete them, as they contain Media folders with all the clips. (If you have older versions of iMovie, you may be able to chain upgrade these old projects by opening in the next compatible version in sequence until you get to iMovie 10, or at least exporting a clean, final version.)
iMovie Library. Starting in version 10, iMovie puts everything inside a monolithic library file that’s in package format. You use iMovie to navigate what’s in it and delete clips or projects. You can also right-click the file and choose View Package Contents to see what’s inside, but I wouldn’t mess with it that way. This monolithic file can be moved among disk drives if you want to store it somewhere other than your boot volume.
Ryan also has a folder labeled iMovie Original Movies. This folder contains the full-resolution versions of older versions of iMovie projects, rather than a lower-resolution exported one. It may contain movies that you have no other copies of, so be careful about deleting its contents, too.

By looking carefully at what’s duplicated and no longer needed, you could recover from hundreds of megabytes to gigabytes if you’re even a casual user like me. Video adds up.

Ask Mac 911
We’ve compiled a list of the most commonly asked questions we get, and the answers to them: read our super FAQ to see if you’re covered. If not, we’re always looking for new problems to solve! Email yours to mac911@macworld.com including screen captures as appropriate. Mac 911 cannot reply to email with troubleshooting advice nor can we publish answers to every question.
Whether you want to make short, fun clips or you want to create Hollywood-style trailers, Apple’s powerful video editing app iMovie can do all these – and more! You can even use iMovie to create and edit entire films, complete with effects, transitions, music, and filter.
But the more iMovie projects you create, the more storage space is consumed, especially if you’re using 4K video. When you notice that your iMovie app is extremely slow, you cannot export your project, or the file you exported has a messed up audio or video format, then you’re probably out of space.
This article will show you how to clear iMovie disk space in several ways and gain back some storage.
How to Clear iMovie Disk Space on Mac
Before you start deleting your iMovie projects, it is a good idea to delete all your junk files first to see if you could get back enough space for your needs. You can use an app such as Mac repair app to remove all unnecessary files from your Mac and create some breathing room.
Pro Tip: Scan your Mac for performance issues, junk files, harmful apps, and security threats
that can cause system issues or slow performance.
Special offer. About Outbyte, uninstall instructions, EULA, Privacy Policy.
Here are other ways to clear up some storage when iMovie is taking up too much space.
Solution #1: Get rid of old projects and clips.
The best way to clean up iMovie is to get rid of all the videos that you don’t use or you no longer need, such as poor-quality videos, wobbly videos, or those that don’t have anything useful in them. Review your list of videos in the events library of iMovie and reject the ones that you don’t need as you go along.
Clean Imovie Library
To reject videos, follow these steps:
- Right-click on the video clip that you want to remove.
- Select Reject Entire Clip.
- Go to the rejected clips folder within iMovie by clicking View > Rejected Only.
- Click the Move Rejected to Trash button to delete all rejected videos.
Another way to trim down your iMovie library is by using the Space Saver feature. On iMovie, go to File > Space Saver option. This will scan your library for video clips that you don’t use and reject them. And don’t forget to empty your Trash!
Solution#2: Delete render files.
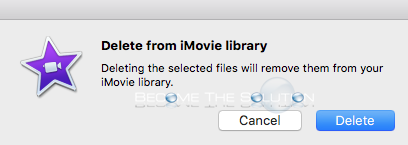
One of the main hoarders of disk space is iMovie’s render files. Aside from deleting unused video clips, you can also delete the render files of iMovie projects you are no longer working on. To do this:
- Launch Terminal via Utilities folder or Spotlight.
- Type in the following command:
find ~/Movies/iMovie Library.imovielibrary -path “*/Render File” -type d -exec rm – - Hit Enter.
This command runs through your iMovie library and deletes all directories named Render Files.
If you’re not comfortable using codes to delete files from your Mac, you can clean up the files manually by following these steps:
- Go to Finder > Go to Folder. Type in ~/Movies/ in the search box.
- In the Movies folder, right-click on iMovie Library and choose Show Package Contents.
- Go through each project folder and delete all folders named Render Files.
- Empty your Trash and see how much space you’ve recovered.
Solution #3: Delete videos from an Event.
Another way to free up space is to delete unwanted video clips from an Event. Deleting clips from a project is different from deleting clips from an event because the latter deletes the video clip from the source while the former does not.
To delete video clips from an event, follow these instructions:
- Open Event Library on iMovie.
- Choose the Event you want to delete the video clips from.
- In the Event browser, choose the frames or clips you want to delete from the Event.
- Click the Reject button to move the clips to the rejected folder.
- Click File > Move Rejected Clips to Trash. This will move all clips currently marked as rejected to the Trash.
- If you’re sure about the option to delete the rejected clips, click the Move to Trash button. This will delete the videos from your Events but still occupy space in the Trash.
- If you want to review the clips that you’ve rejected, click the View Rejected Clips button.
- To permanently delete the rejected video clips, go to Finder > Empty Trash.
How Do I Clean Up My Imovie Library
Solution #4: Export movies then delete source videos and projects.
If you are happy with the movie you created and you’re no longer planning on editing it, exporting your movie will help you save storage space. To export your video, click Share > Export Movie.
Once you have exported the videos that you need, right-click on the project folders and choose Move Project to Trash to delete the project. You’ll gain back a significant amount of space once you’ve deleted those old projects.
After deleting the projects, don’t forget to delete the source files as well. You can either delete the events manually or use the space saver option mentioned above. These steps will clear up a lot of disk space because you won’t have two copies of the same video on your computer.
Solution #5: Consolidate your videos.
How To Clean Imovie Library
If you’re someone who lacks organization skills, you might find your videos scattered all over your Mac. It is also possible that you have multiple copies of your videos in other folders, or you have projects and other media in different places.
To tidy up your computer and save some disk space, you can consolidate your media in one place. This may not free up a lot of space, but this will at least keep your projects and videos organized.
Clean Up Imovie Library
To consolidate your media files, follow these steps:
- On iMovie, go to File > Consolidate Media.
- You’ll be given three options: Copy the Event, Copy the Clips, and Move the Events. Choose the latter. This will move your clips and events to your Mac’s hard drive and update the links.
- Use the Space Saver menu to clean up the videos that are not being used in a project.
- Empty your Trash to permanently delete the discarded videos.
Clean Imovie Library
In some cases, the deleted files don’t disappear completely even if the Trash has been emptied. If this happens, just restart your computer to totally remove these files and free up storage space.
Summary
Video files are great space hoggers. If these files are not managed well and cleaned up regularly, you’ll always be scrambling for additional space. Make it a good habit to review your iMovie movies and delete old or unwanted clips using the methods above so that they don’t waste precious space.