- Cura 4.0 User Manual Pdf Download
- Cura 4.0 User Manual Pdf
- Cura 4.0 User Manual Pdf Online
- Cura 4.0 User Manual Pdf File
- Cura 4.0 User Manual Pdf Free
- Cura 4.0 Manual Pdf
Cura LulzBot Edition is a Free Software program that prepares your files for printing (by converting your 3D model into GCODE), controls the operation, and is the recommended printer host software of your LulzBot 3D printer. Download the latest version of Cura LulzBot Edition for the latest features and updated Quickprint material profiles. Find Whirlpool ® washer, dryer and kitchen appliance manuals you can download from our website. Whirlpool ® manuals can help you get the most out of your appliance, and provide important information about parts and accessories. Downloading manuals is also a convenient way of obtaining a back-up in case your original document goes missing.
Cura Quickstart Documentation
If you still have questions, please contact our customer service. CC Attribution-Share Alike 4.0. User Manual Accuraspray 4.0 1 SYSTEM DESCRIPTION 1.1 INTRODUCTION The present document gives a complete description and principle of operation of the Accuraspray 4.0 sensor as well as a description of its components. 1.1.1 OVERVIEW The main purpose of the Accuraspray 4.0 is to ensure consistent, high. Wave, the HamSphere 4.0 icon is a green horizontal sound wave. See image to left. Double click this icon on your desktop to launch HamSphere 4.0 and you will s ee the “HamSphere 4.0 Start-up Screen”, as shown below. You will notice that across the top of this image are four buttons, Editor, Transceiver, Shop, and Logout.
Getting started with your LulzBot 3D Printer has never been easier thanks to our new Cura Lulzot Edition (Cura LE) slicing software.
New features include:
- An updated user interface
- More slicing options for advanced users
- Better print quality from the updated slicing engine
We will be using a LulzBot Mini for this setup, printing our signature Rocktopus using Polylite PLA filament, but you can use this guide to setup the TAZ 5 or TAZ 6 as well.
1. Power on
Make sure the printer is connected to the computer via USB, plugged in, and powered on before launching Cura.
2. Start Cura
Begin the configuration wizard by selecting your printer, selecting add printer, and clicking finish on the next screen that pops-up.
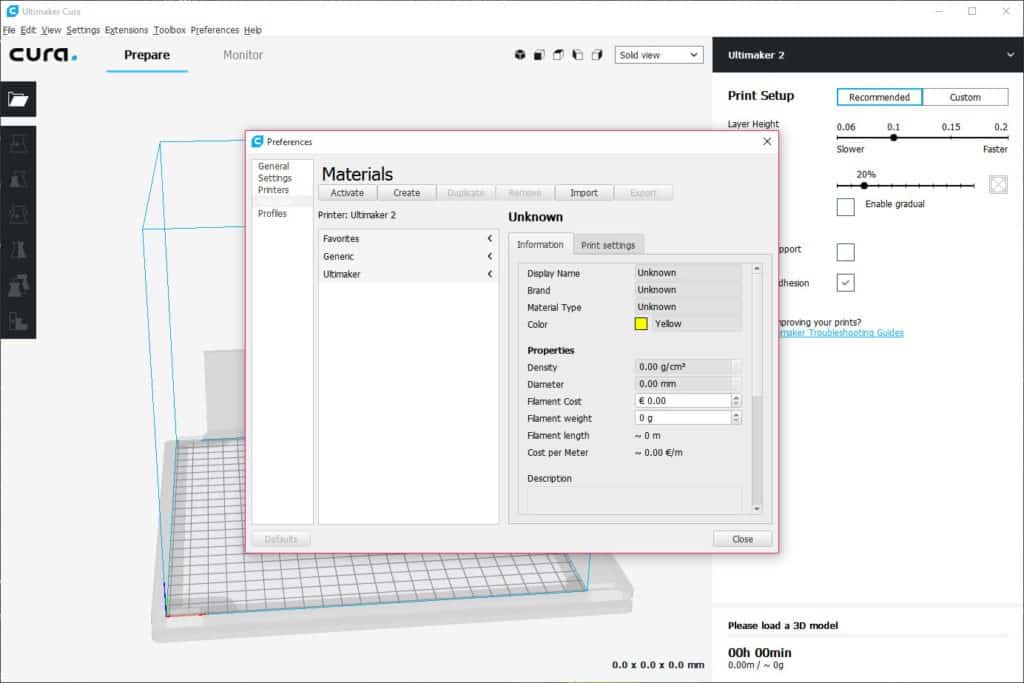
3. Load model
3A
A 3D model named “Rocktopus” will load onto the virtual print bed the first time you run the software.
3B
If this is not the first time running the software, the model will not load, but you can download it from www.lulzbot.com/rocktopus or find it on the included USB (Mini) or SD card (TAZ) that comes with your printer. To open a downloaded file, click the “Open File” button in the top-left corner of the screen, then navigate to the location of the file on your computer.
3C
Now that you have a model loaded, you can examine the model using your mouse to control the virtual print bed. Hold down the right mouse button on Windows/Linux, or Control on OSX, and move your mouse to rotate the virtual print bed.
4. Selecting the right material
4A
For our print we will be using Polylite PLA filament. On the right-hand of the screen under material, select “Polylite PLA (Polymaker).”
4B
Cura 4.0 User Manual Pdf Download
Once the material has been selected, under profile, select 'Standard.'
5. Get tool head ready to accept filament
5A
In the top-right corner of the screen, click the “Print Monitor” (1) button to open the printer control menu. Next, click “Connect”(2) to establish a connection between your computer and printer.
5B
Then click “Preheat nozzle”(3) to to raise the hot end temperature. For Polylite PLA, the temperature will raise to 205°C.
5C
Once the printer has reached at least 200°C, you can remove any remaining filament and replace it with your new filament. Click the 'Extrude' button a few times to purge any leftover filament. Repeat as needed until you see consistent and repeatable extrusion.
5D
Now you are ready to print. If you need to make any further adjustments to your model or profile settings, you will need to navigate back to the “Print Setup” button at the top-right corner of the screen. Otherwise, click “Start Print” (4) at the bottom of the print monitor and your print will begin.
6. Explore more advanced features
Cura 4.0 User Manual Pdf
6A
Once you’ve mastered your first print, you can explore the interface to unlock more advanced features. We’ve included profiles for over 30 different filament types, including a number of ornamental and industrial strength copolymers. Explore what we have available by clicking the “Material” drop down menu.
Cura 4.0 User Manual Pdf Online

Cura 4.0 User Manual Pdf File
6B
You can explore the different view modes by clicking the eye icon on the left-hand side of the screen. 'Solid' is the default view of your model, while 'X-ray' will make the model translucent, allowing you to see into objects to ensure that inner details are correct. Layer view will show the G-code Cura slices for your model. You can use the scroll option in layer view to view each layer of your print. Your model will be shown in yellow, green, and red, while support and adhesion options, such as the skirt or brim, will be shown in light blue.
6C
You can use the custom settings menu to adjust infill, speed, support, and many other slicing options for advanced print tuning and third-party filaments. You can access custom settings by clicking the “Recommended – Custom “ toggle. Using the search function under the Custom toggle will help with navigation, and the tool tips that appear when you hover over an option provide details for each setting.
Cura 4.0 User Manual Pdf Free
6D
Lastly, you can add even more customization to your prints by using the “Post Processing” settings under the “Extensions” tab to add pause G-code scripts for multicolor prints.
Cura 4.0 Manual Pdf
We hope you enjoy using Cura LulzBot Edition!