Merging Additional Image Libraries: 1) To merge additional libraries, launch Photos while holding down the option key, and then select the next library you wish to merge with the main library. 2) Follow steps 3 through 10, above. 3) Repeat for each image library you wish to merge with the main Photos library. If you have more than two libraries, repeat the same steps for each library you want to merge. Once you’ve processed the rest of the libraries, open the first one up again, enable iCloud Photo Library on it, and let it redownload all the full sized photos that were uploaded from the other libraries. It helps you to create and manage multiple libraries, copy photos between libraries, find duplicates, and — most important for this topic — merge libraries. Because PowerPhotos is working entirely on your Mac’s drive, it’s fast and it doesn’t require huge amounts of extra disk space. To merge in iCloud enable the smaller of the two libraries as your iCloud Photo Library. Wait for all photos to upload; that can take a very long time, a week ore more, depending on the size of the library. Photos will merge the the library into the library that is already in iCloud. Now enable the larger library as your iCloud Photo Library. But you can’t merge libraries in Photos yet, directly or through third-party software. So you have three plans of attack, two of which involve exporting an entire library, which can be.
To combine Photos libraries, export the photos from a previous library or library you no longer want to use, then import the photos to your primary library.
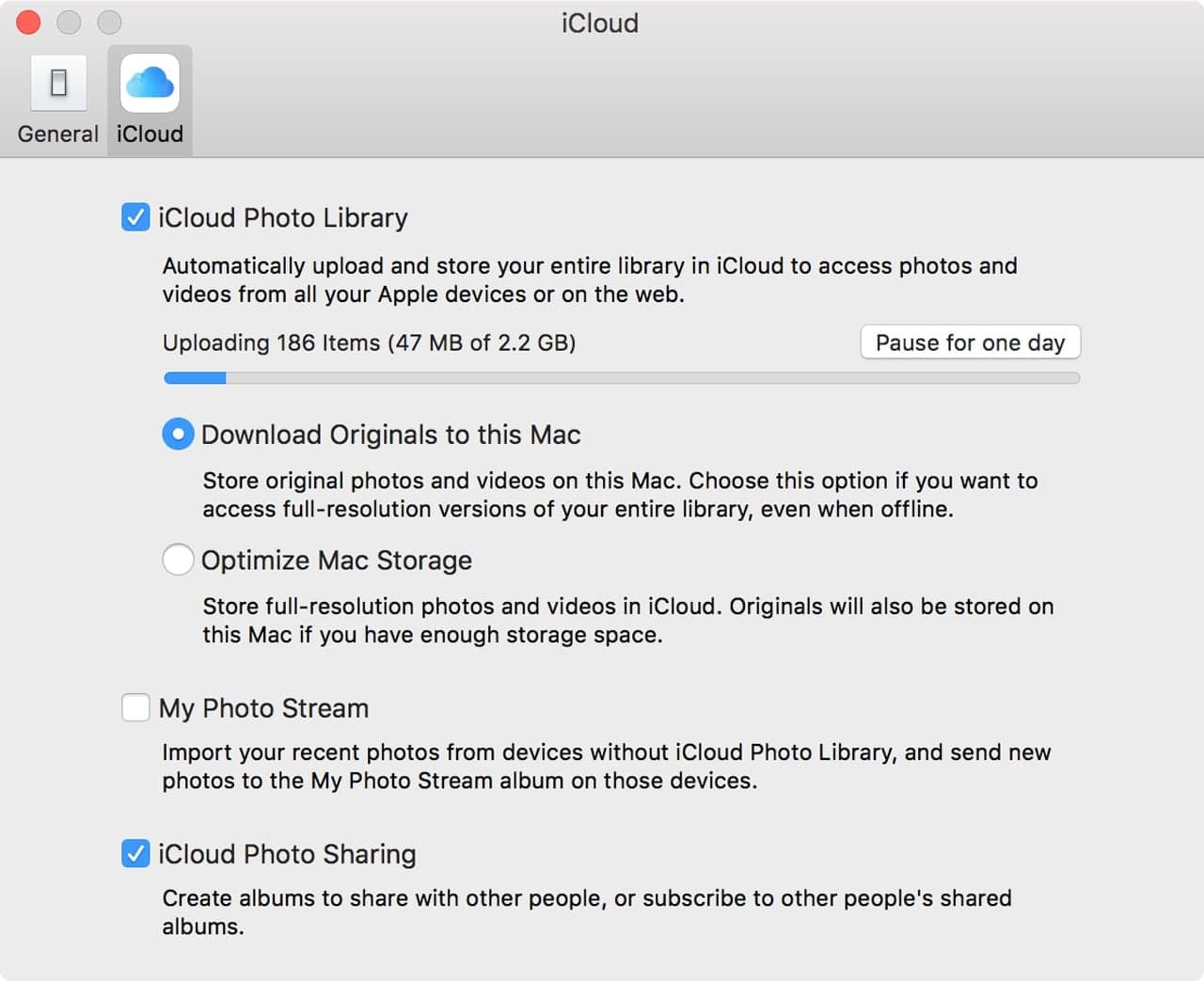
Export photos from your library
- Press and hold the Option key as you open the Photos app.
- Select the Library that you no longer want, then click Choose Library.
- Choose View > Photos > Library, then click All Photos.
- Choose Edit > Select All to select all items in your library.
- Choose File > Export, then choose an option:
- To export your photos as-is and preserve any edits, choose “Export [number] Photos,” then select any additional options.1
- To export your photos as unmodified originals (without edits), choose “Export Unmodified Original for [number] Photos,” then select any additional options.2 If your photos include IPTC metadata (such as titles or keywords) that you want to keep, select the Export IPTC as XMP checkbox.
- Click Export, choose a destination to save your photos, click New Folder and enter a name for the folder, click Create, then click Export.
Import photos to your primary library
- Quit Photos, then press and hold the Option key as you open the Photos app.
- Select the library that you want to import your photos to, then click Choose Library.
- Choose File > Import.
- In the Import window, navigate to the Finder folder that contains the photos and videos that you want to import.
- Select the photos and videos to import, then choose Review for Import.
- Click Import All New Photos.
If you created subfolders when you exported the items and you want to create an Album for each subfolder, follow these steps:
- In the Import window, select the folders you want to import as albums.
- Select the Keep Folder Organization checkbox in the upper corner of the window. The top level folder is imported as a folder in Photos, and subfolders are imported as albums.
Save space by deleting the previous library
After you combine libraries and confirm your photos imported successfully, you can save space by deleting the library that you no longer need. Find the first Photos library and move it to the trash, then choose Finder > Empty Trash to permanently delete the files.

1.To find only edited photos in your library, you can create a smart album that has“Photo is edited” as a criteria for the album.
2. If your photos aren't captured on an iPhone or iPad, you may need to export photos in their original format.
Thanks for the thoughtful response. I should have given you more information.
The two libraries are both on iCloud, but are attached to two separate Apple ID's. My Apple ID has one library, my wife's Apple ID has the other. Essentially we want to combine them both into my Apple ID library. I'm hoping the answer isn't to export her entire library onto a hard drive, then import those files into my library. It's my understanding that doing so will wipe out much of the metadata such as Live Photos, faces, GPS data, etc.
Any thoughts? The main reason we want to do this is to clean up the libraries by deleting duplicates and photos we don't want. She has 40,000 photos in hers. I have 30,000 photos in mine. There is likely lots of overlap. I don't want to have to go through each library and duplicate much of the work a second time.
Merge Two Photo Libraries Mac
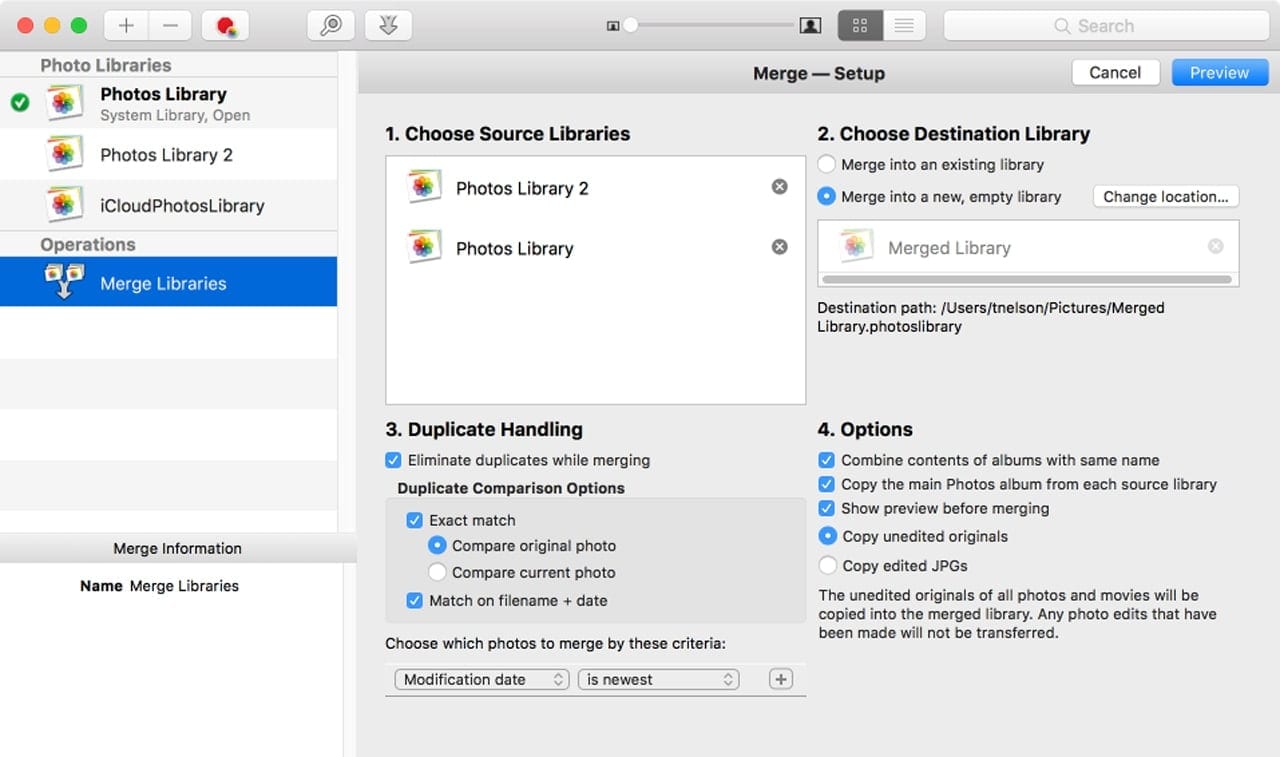
Jason
Can You Merge Two Photos Libraries
Aug 23, 2018 8:01 AM