If your Microsoft Outlook will not open, there could a few reasons why. Outlook has a tendency to leave multiple processes running in the background, most of which are invisible to a computer user. If one of these processes is already running, attempting to open Outlook again will not display anything. Depending on your operating system: click “Run” in the Start Menu, or simultaneously press the Windows key and “R” to open the “ Run” dialog box Type in the command outlook.exe /resetnavpane (note the blank space) into the text field and confirm it by pressing “OK”.
- Outlook Won't Open
- What To Do When Microsoft Outlook Won't Open
- Microsoft Outlook Won't Open Office 365
- Microsoft Outlook Won't Open After Update
- Microsoft Outlook Won't Open Email
Some Fixes to Solve Error “Cannot Start Microsoft Outlook 2016”?
Mar 23, 2021 Fix 2 – Start Outlook in safe mode. As we discussed, one of the reasons includes broken add-ins in MS Outlook. Press Windows key+R to access the Run terminal. To start Outlook in Safe mode, copy-paste this code and click on “ OK “. This will start the MS Outlook in safe mode, excluding any foreign add-ins. When Office 365 users try to open or view attachments in email messages in Outlook Web App, they experience the following symptoms: In Office 365, the attachment isn't displayed in the message. Instead, a generic placeholder, such as '1 Attachment' is displayed, and this can't be opened.
Alvina Gupta ❘ August 2nd, 2018
The MS Outlook application is widely used by email clients. So, it’s a very common thing that you have faced some unwanted errors and bugs. You might have a query like:
“I cannot start Microsoft Outlook 2016.” or “Outlook Won’t Open Issues”
This error is so often, you can find many queries regarding this problem. So, don’t panic, you will definitely find the solution to fix cannot open Microsoft Outlook. In this article, the reasons behind this error and its solution are explained very clearly.
Causes of “Cannot Open Outlook Window” Error
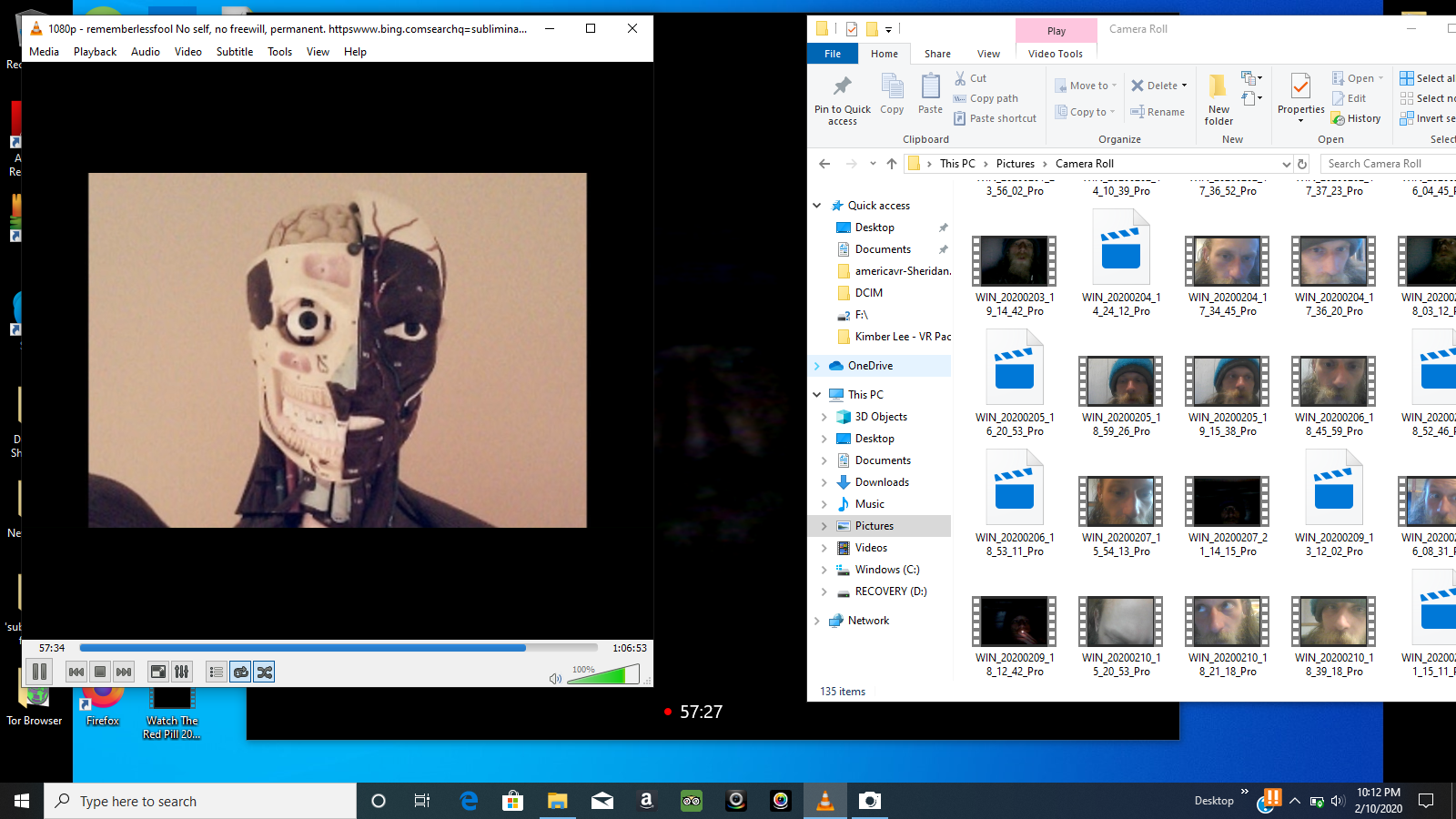
When you try to open MS Outlook by double-clicking on its icon, then an hourglass will appear and it is hanging for a second. The error will appear likely “Cannot start Microsoft Office Outlook” or “Cannot open the Outlook Window” on your system. The reasons for this error are:
- According to Microsoft the corrupted Navigation Pane settings file – xml, is responsible for this error. Here “profilename” is the name of your Outlook profile. If its size is 0kb, the error can be rectified.
- If you are using MS Outlook is in compatibility mode, there is a possibility of Outlook not starting.
- MS Outlook can decline to start even when you are using an old profile on an older Outlook version.
- Frequently, when you do improper uninstall and reinstall of applications on the system may cause Outlook to not start.
- If any MS Outlook file or its settings got damaged or deleted, it will corrupt the whole application and stops it to open.
Outlook Won't Open
Methods to Recover “Cannot start Microsoft Outlook 2016”
Fix #1 Repair the Navigation Pane settings file
You can repair Navigation Pane settings file by performing the following procedure:
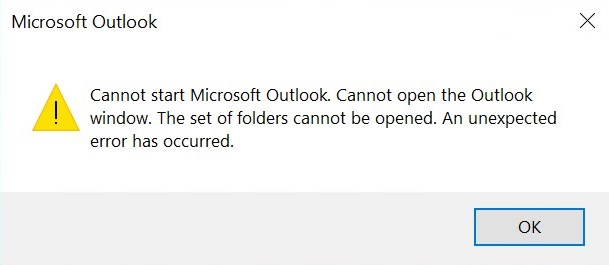
- Click on Start button, now type outlook.exe/resetnavpane.
- Then select the file then launch the Outlook application
Fix #2 Create a New Profile for Outlook
If you create a new Outlook profile and transfers all your old data to it. Then, problems within Outlook are solved. The steps to recreate a new profile are:
- Choose Start, go to Control Panel then choose Mail.
- To create a new profile, in the Mailbox, click on Data Files > Add.
- Then, set your newly created profile as a default profile.
- Launch MS Outlook. It will open the new profile.
- For importing the old data into the new profile, open the Outlook window.
- Then click on File>> Open>> Import >> Import from another program.
- Choose the old data file and click on Next.
- When the import procedure is completed, click Finish.
Fix #3 Disable Compatibility Mode in MS Outlook
If your Outlook is running in Compatibility mode, then disable it. To disable the Compatibility mode steps are as follows:
- Click the Start button, type exe in the search field.
- Right-click the Outlook.exe file.
- Click Properties tab, choose Compatibility.
- Deselect the compatibility mode checkbox and click OK.
- Then restart the Outlook application.
- If you find compatibility mode is still on, then search for the PST file.
- Choose Restore previous versions.
Fix #4 Start Outlook in Safe Mode Without Add-ins
Sometimes, add-ins create the problem with Microsoft Outlook in the Safe mode to resolve the “MS Outlook Cannot Start” error. Here are the steps to start Outlook in Safe Mode.
- Click Start, then type Outlook /safe.
- Then press the Enter key.
- Click on Yes, when the display message appears to know if you really want to open Microsoft Outlook in the safe mode.
Fix #5 Recover Outlook File Using Inbox Repair Tool
Due to an improper uninstall of a previous version, the PST file is corrupted or damaged, sometimes it refuses Outlook from opening. To recover a corrupt Outlook data file, perform the following steps
- Open the Windows Explorer, then navigate Program Files >> Microsoft Office.
- In the Search option, type exe and find the SCANPST.EXE file.
- Double-click on the SCANPST.EXE file and then browse the location of the PST file.
- Click Start to initiate the scanning process. If there are still errors in the PST file, the below message will display:
Note: “Errors were found in this file. To repair these errors, click Repair”.
- Then click on Repair.
- Launch your Outlook application with the PST file after the repair process is complete.
The Inbox Repair Utility/ScanPST.exe is an efficient tool to detect and repair corrupt PST file. But, sometimes it fails to repair crucial corruptions. In this case, there is an alternative SysInfo Outlook PST Repairtool.
It can recover maximum content from your damaged or corrupt PST files. It can restore all Outlook email items like Emails, Calendars, Contacts, and Distribution groups, etc.
Conclusion
Hope this article helped you get the solution of your error “Cannot start Microsoft Outlook 2016”. The demerit of some method is also discussed so it’s your choice to go for any method.
Realted Post
-->
Original KB number: 3106898
Symptoms
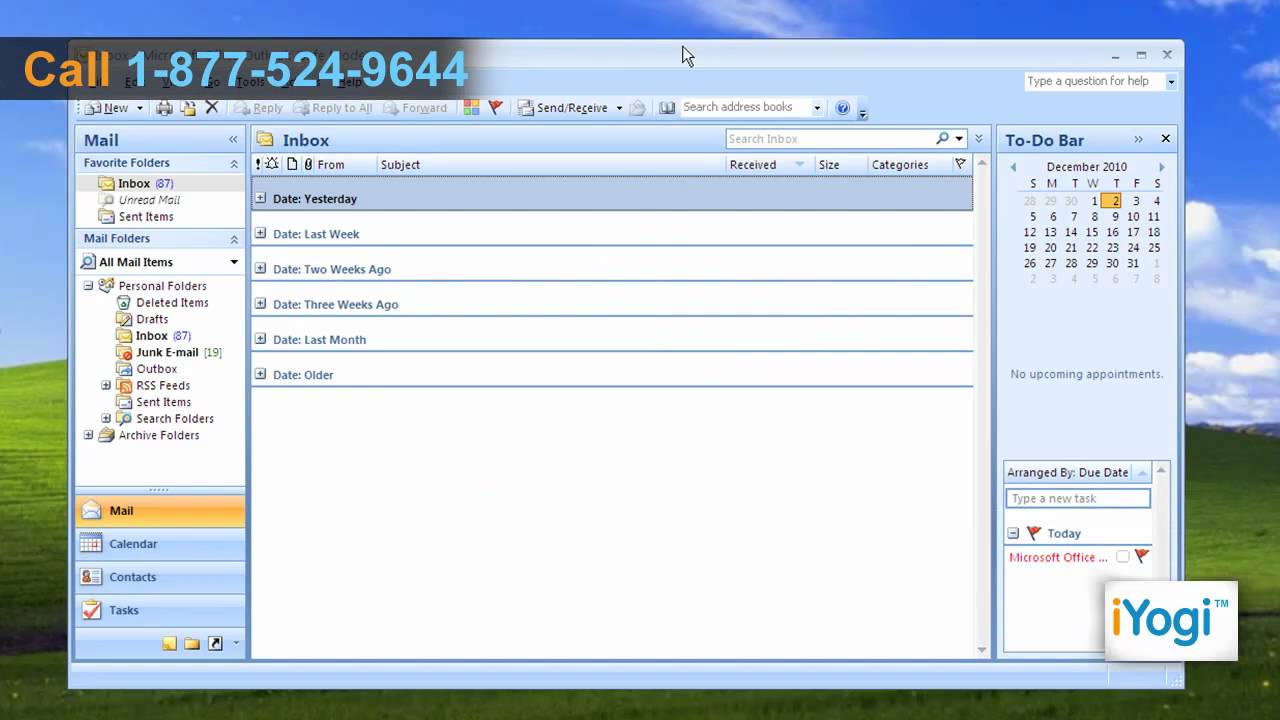
What To Do When Microsoft Outlook Won't Open
In Microsoft Outlook 2016, Outlook 2019, and Outlook for Office 365, when you double-click an attachment to open it, the file does not open. However, you can right-click the attachment and then select Open to open it.
Cause
This issue may occur when the setting for the double-click speed for your mouse is too fast.
Resolution
Microsoft Outlook Won't Open Office 365
Change the double-click speed setting to a slower setting:
In Control Panel, select the Mouse item.
If Mouse does not appear in Control Panel, type mouse in the search box, and then select Change mouse settings.
On the Buttons tab, slide the Double-click speed slider to the left, and then select OK.
Microsoft Outlook Won't Open After Update
Note
Microsoft Outlook Won't Open Email
Sliding the Double-click speed slider one step to the left is typically sufficient to fix this issue. However, if the issue still occurs, you may have to slide it further.