After you have added a table frame to a layout, you may want to make further modifications to individual fields in the table. You can add and remove fields, change field order, edit the width of one or more fields, and modify the appearance of the field. Field formatting can also be saved as a default for all new fields added to the table.
Format fields
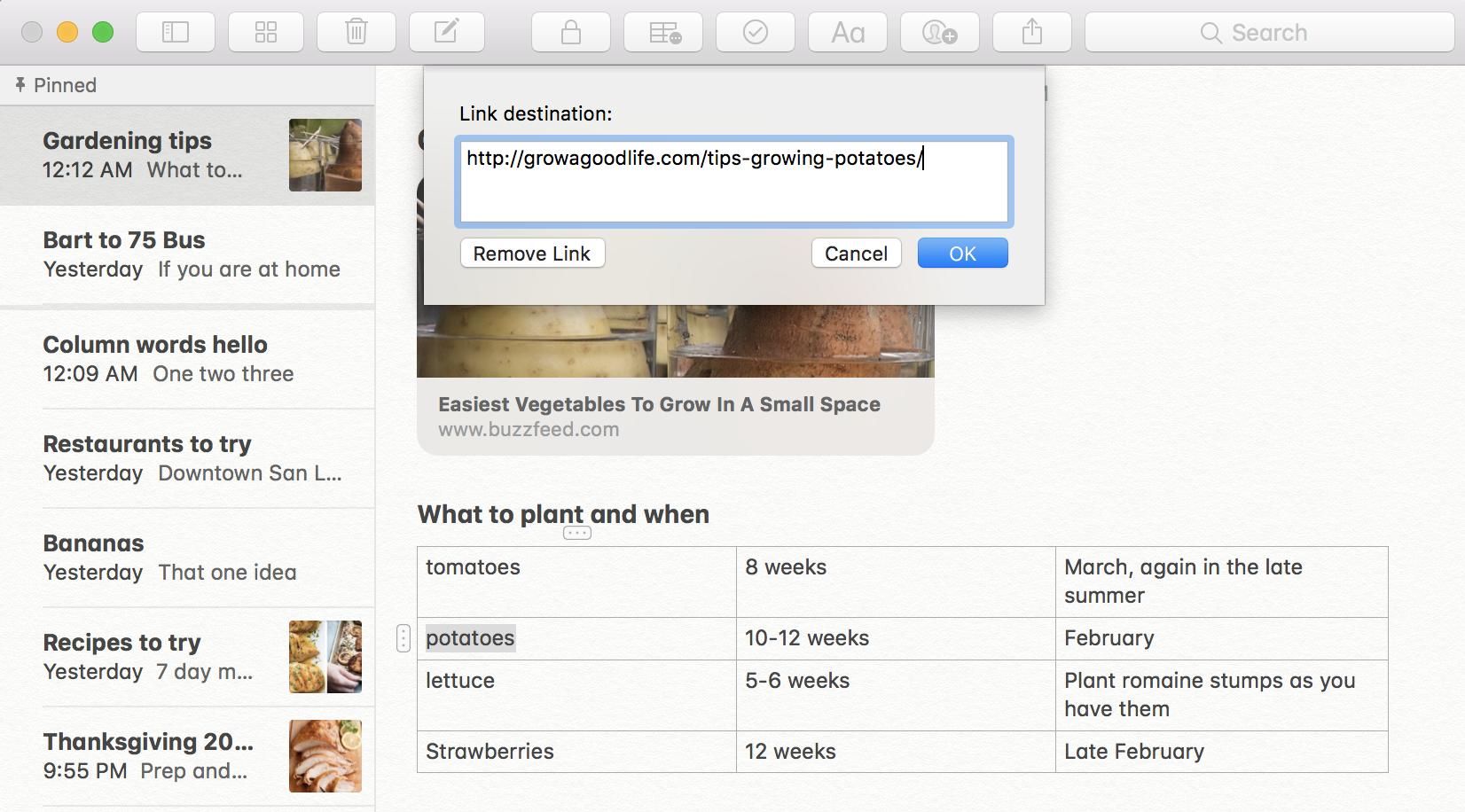
Notes App Table Change Width Of Column In Word
Fields within the table can be added, removed, and reordered to highlight pertinent information. This is done in the Contents pane. To add a field, right-click the table frame, click Add field, and choose a field from the list. To remove a field, right-click it and click Remove. You can also uncheck a field to turn off its visibility. To reorder fields, click the Drawing Order button in the Contents pane, then select the fields and drag them in the order you prefer.
I can't change table column width with OneNote desktop app (I have Office monthly update, so I assume it is the latest version). Strangely enough, this feature available with the web-based version. With the web-based version, when I move the cursor next to a table vertical line, it changes to the column selection cursor, which looks a bit like. Jun 14, 2017 By using a Column control, app makers can now start to adjust the Data table control at the column level! This release includes a small number of important customizations: Change the column width: Set the Width property on the Column control, or drag the Column control’s width adorners in the canvas. Modify the header text for the column: Set. If you're using the keyboard shortcuts, make sure that the page designer app is focused (i.e., that it's been clicked into and is selected to receive keyboard inputs)—otherwise, the keyboard shortcuts will apply to the changes last made outside the app, in the currently visible table. You can focus the app by clicking anywhere in its frame.
Changes can be made to individual fields, all fields, or a selected subset of fields. To make changes to all fields in the table frame, in the Contents pane, right-click the table frame and click Properties. The Element pane appears. In the Element pane, under Fields, click Show properties. This selects all fields in the table and displays their properties.
To make changes to an individual field, select it in the Contents pane, right-click it, and click Properties. To make changes to some fields, press and hold the Ctrl or Shift key on your keyboard, select the fields, right-click and click Properties. The Element pane appears, showing the properties for the selected fields.
Note:

Table frame fields use the formatting (aliases, significant digits, and so on) from the table itself. To make changes to the fields of the table, right-click the table frame and click Open. On the View tab, in the Field group, click Fields to begin making changes. For more information, see An overview of fields.
Field properties
With one or more fields selected in the Contents pane, you can modify the properties in the Element pane.
Auto width is checked by default, meaning the field will automatically widen to fit all the data. When it is not checked, you can set the width of the field in the units of the page. If set to a specific width, the values of some fields may be truncated. You can check Enable word wrapping, which will write the data on multiple lines if the field is too narrow to fit all the information.
Note:
If the table frame is using the Adjust font size or Adjust font size and columns fitting strategy, Auto width will be overridden.
The Heading text, Data text, Background, Border, and Vertical line symbols can be modified by clicking their respective Symbol button and choosing a new symbol from the gallery, or changing the properties of the existing symbol. Changing the properties of a symbol allows you to set the color, size, text font, text justification, and more.
Notes App Table Change Width Of Column To 20 Zeros
Save as default
Once a field's properties have been set, you can save those properties so they can be applied to any newly added fields within the table by right-clicking the field in the Contents pane and clicking Save as Default. Any additional fields will now have the formatting of the selected field. If the table source is updated, all new fields will also have this formatting.
Note:
Save as Default only applies to fields within a table frame. Any new table frames added to the layout will not have the saved default settings.