- Support for Adobe CC 2020 (Premiere Pro, Media Encoder and After Effects) ffkroma updated to 4.2 like ffmpeg 4.2 (will automatically be updated) OSX: New 'AfterCodecs Desktop' standalone popup next to the plugins (in MediaCore/Autokroma AfterCodecs/) also available like on Windows, so you can access Global Settings & License more easily!
- Deinterlace Footage Adobe Media Encoder Wikipedia English; Adobe Media Encoder Cc; Adobe Media Encoder Windows; Adobe Flash Media Live Encoder; Adobe Media Encoder FLV deinterlacing - Compression for video streaming, the web and other uses is the focus of this Cow forum.
| February 14th, 2014, 12:25 AM | #1 |
New Boot Location: Irvine, CA | Horizontal banding/interlace problems on premiere cc I'm having a problem and could really use some help. I've been working at TV channel for a about 8 years now working on a Final Cut Pro system. Just recently, my company switched me to a Windows Premiere CC system. No biggie, right? My TV channel airs a lot of music videos, most of which come in at various forms, recently a lot of them are 720 or 1080 24p mp4 files. I was adding titles to them (the text in the bottom left corner that says song name, artist name, album, and label) and exporting them to DVCPROHD for air. All of the videos not injested by tape but transferred digitally by air NEED to be DVCPROHD 1080i60 29.97 or DVCPRO50 NTSC 29.97 for standard def. So I finished the first batch of MVs that I've done on this computer, and OUCH! Tons of horizontal banding! Not good! So instead of dragging the mp4s directly into premiere, I tried encoding the original video files to DVCPROHD with media encoder first, then putting them in premiere and exporting them. Still getting horizontal banding! Tried it with frame blending off and on, even tried .avi, nothing worked. So finally I decided to go for broke and make as high quality a video as possible. I made a quicktime movie with the animation codec, changed the frame rate to 29.97 progressive. Sure enough, it worked. Looks great even after export with no horizontal lines, but, ANIMATION? I mean, that's gonna give me ridiculously large file sizes every time! And I don't just get music videos, some times I get half hour or one hour shows that I need to send to air, and encoding those to quicktime animation codec every time is not gonna be sustainable imo. When I was using the Mac, no matter what video format at what frame rate I got, all I had to do was throw it in Mpeg Streamclip and encode it to Apple Pro Res 422, make the frame rate 29.97, and check de-interlace and it worked like a charm! Drag it into Final Cut, export a quicktime movie using DVCPROHD, and it never failed. So what is the default high quality editing format for Premiere? Do I have to use the animation codec for everything I get? Also, my copy of MPEG Streamclip for Windows doesn't work at all, and hardly has any codecs that I'm familiar with. And none of my videos even play back in the quicktime or windows media player, I have to use something called VLC Media Player just to watch my video files. What gives? Can any PC users or Premiere CC users give me some advice? I could really use some help, thanks. |
You’ve seen these options at the bottom of dialogs when you create or change sequence settings or export media.
Using a free 7-day trial of Premier Pro and Adobe Media Encoder I was able to deinterlace and transcode the.mts files to pro res, but I have a lot of.mts footage and was hoping to avoid Adobe's subscription pricing. Are you aware of an issue with QTGMC and.mts files?
But, what do they mean? (And, in researching this, I found the answers surprisingly hard to find; in fact, Premiere’s Help files don’t include two of these.)
SEQUENCE SETTINGS
Maximum Bit Depth
If you shoot and edit 8-bit video – AVCHD, H.264, DV – leave this unchecked (off).
If you shoot 10-bit, or greater, video, turn this on (checked).
According to the Adobe Help files:
This “maximizes the color bit depth, up to 32 bits-per-channel (bpc), to include in video played back in sequences…. If your project contains high-bit-depth assets generated by programs such as Adobe Photoshop, or by high-definition camcorders, select Maximum Bit Depth. Premiere Pro then uses of all the color information in those assets when processing effects or generating preview files.”
Maximum Render Quality
If the images you are editing are the same size as the images you shot, turn this off. Or, if you are editing highly-compressed codecs, such as AVCHD or H.264, turn this off.
If you shoot images at one size, say 4K, but edit at another, say, HD, turn this on.
Again, from Adobe’s Help files:
This “maintains sharp detail when scaling from large formats to smaller formats, or from high-definition to standard-definition formats. Maximum Render Quality maximizes the quality of motion in rendered clips and sequences. Selecting this option often renders moving assets more sharply.
At maximum quality, rendering takes more time, and uses more RAM than at the default normal quality. Select this option only on systems with sufficient RAM. The Maximum Render Quality option is not recommended for systems with the minimum required RAM.
Maximum Render Quality often makes highly compressed image formats, or those containing compression artifacts, look worse because of sharpening.”
If you use Maximum Render Quality, you’ll need at least 16 GB of RAM. Then, in Preferences > Memory, dedicate all but 3 GB to Adobe applications and set Optimize Rendering for to Memory.
Composite in Linear Color
Adobe’s help files don’t cover this, at all. So, I found the answer on Creative Cow, written by Walter Soyka:
“Checking this box changes the mathematics used when blending images. It’s very common to [use] linear light in dedicated compositing workflows. Linear light will give you a very different look, usually with more natural-looking blends, but please note that some people find cross-dissolves in linear to be objectionably abrupt.
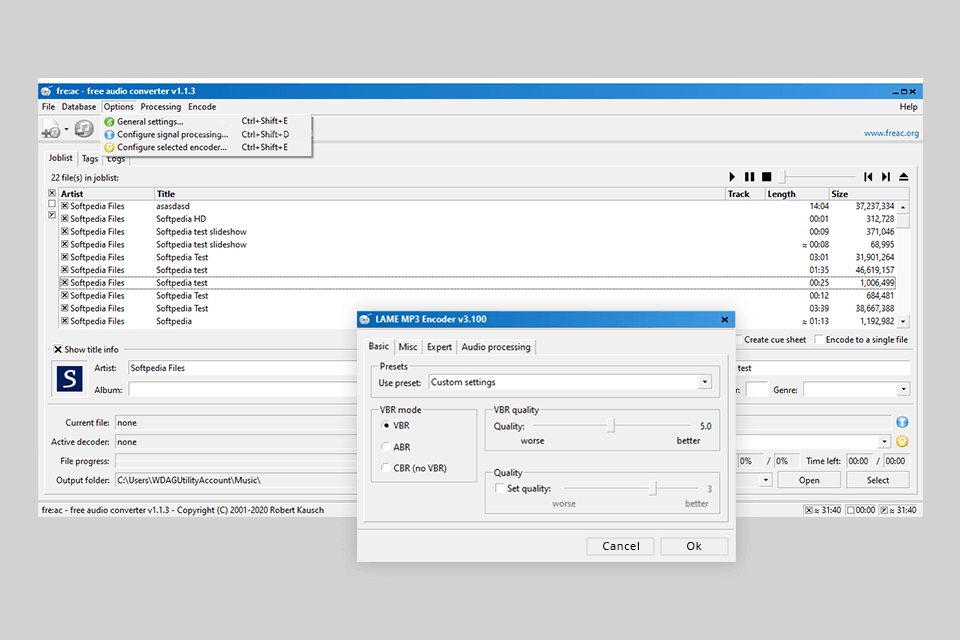
“See here for some background on linear light from Chris and Trish Meyers. Also, here’s my blog with more explanation and Premiere presets.
“Specifically to Premiere Pro: when using the GPU, Premiere always blends in linear light. You can use this checkbox to ensure that CPU-based renders will match GPU-based renders.”
EXPORT SETTINGS
You’ve seen these choices at the bottom of the screen every time you go to export a file from Adobe Premiere Pro. If you are like most editors, you check them, or don’t check them, and hope that you are making the right decision.
So, let me reduce some of this “stress of the unknown” and explain what these are and how to use them.
Use Maximum Render Quality
Maximum Render Quality is only used when you are scaling footage during export; or when you are deinterlacing footage. Additionally, this requires the Mercury Playback Engine for rendering during export.
Deinterlace Adobe Media Encoder
Ideally, you should export the same frame size and frame rate as the sequence, in which case, this option can be turned off.
Also, keep Maximum Render Quality turned off when you export using Match Sequence settings at the top of the export window.

Use Previews
Previews are another word for render files. Checking this option allows you to use existing render files during export.
Deinterlace Footage Adobe Media Encoder Cc 2018
I’m of two minds about this. Checking this option results in faster exports, so if speed is your goal, check this option.
However, when this is not checked, Premiere will regenerate all new render files during export. I tend to prefer this because this way I know that all my changes are reflected in the export. However, enabling this option means that final output will take longer.
Import Into Project
This option takes your just-exported project and imports it into your project.
This option can save time when you are creating, say, a complex open for a series of shows. Rather than waste time rendering and exporting this repeating element for each show, you can check this box, export it once and have the exported file automatically imported back into your project. This process, called “baking,” means simplifies and speeds future editing.
If you are creating the master file for distribution, though, this box can be left unchecked.
Set Start Timecode
By default, all Premiere sequences start at timecode 00:00:00:00. While you can’t set a custom timecode when you create a new sequence, you can change it during export. This setting allows you to do just that.
If you are going to the Web, you can ignore timecode; the default setting is fine. Dns jumper catalina.
However, most shows that are laid back to tape start at timecode 01:00:00:00, to allow room for pre-show materials such as color bars and slates. Also, I’ve seen that many shows that originate in Europe start at timecode 10:00:00:00, as a way to differentiate EU shows from US shows.
NOTE: A timecode number uniquely identifies each frame of video and expresses time as a series of four number pairs: hours:minutes:seconds:frames.
Metadata
The Metadata export dialog is only relevant for XMP files.
This allows you to choose whether you want to include metadata in the exported file, attach it as a “sidecar” file – A sidecar file a file with the same name as your media file, but a different extension that is stored in the same folder – or not include any metadata at all.
Deinterlace Footage Adobe Media Encoder Cc
If you aren’t working with XMP files, you can ignore this dialog. If you are using XMP, please consult with the team receiving your media how they want metadata treated; there’s no one answer that is perfect for all situations.
Time Interpolation
This setting only takes effect if you are changing the frame rate of the exported file when compared to the frame rate of your sequence.
Deinterlace Footage Adobe Media Encoder Cc
As the Adobe Help files state:
“The Time Interpolation settings allow you to change the frame rate of the exported file by leveraging Optical Flow to interpolate the missing frames. For example, if you have a 30 fps footage that you want to export at 60 fps without repeating every frame, you can export the media with the Optical Flow option in the Time Interpolation drop-down box selected.
“In some footage, using Optical Flow for creating smoother motion may not produce the desired results. In such scenarios, you can use one the other time interpolation options–Frame Sampling or Frame Blending. Frame Sampling repeats or removes frames as needed to reach the desired speed. Frame Blending repeats frames, but it also blends between them as needed to help smooth the motion.”
Deinterlace Media Encoder
If you aren’t changing the frame rate during your export, leave this setting at “Frame Sampling.”
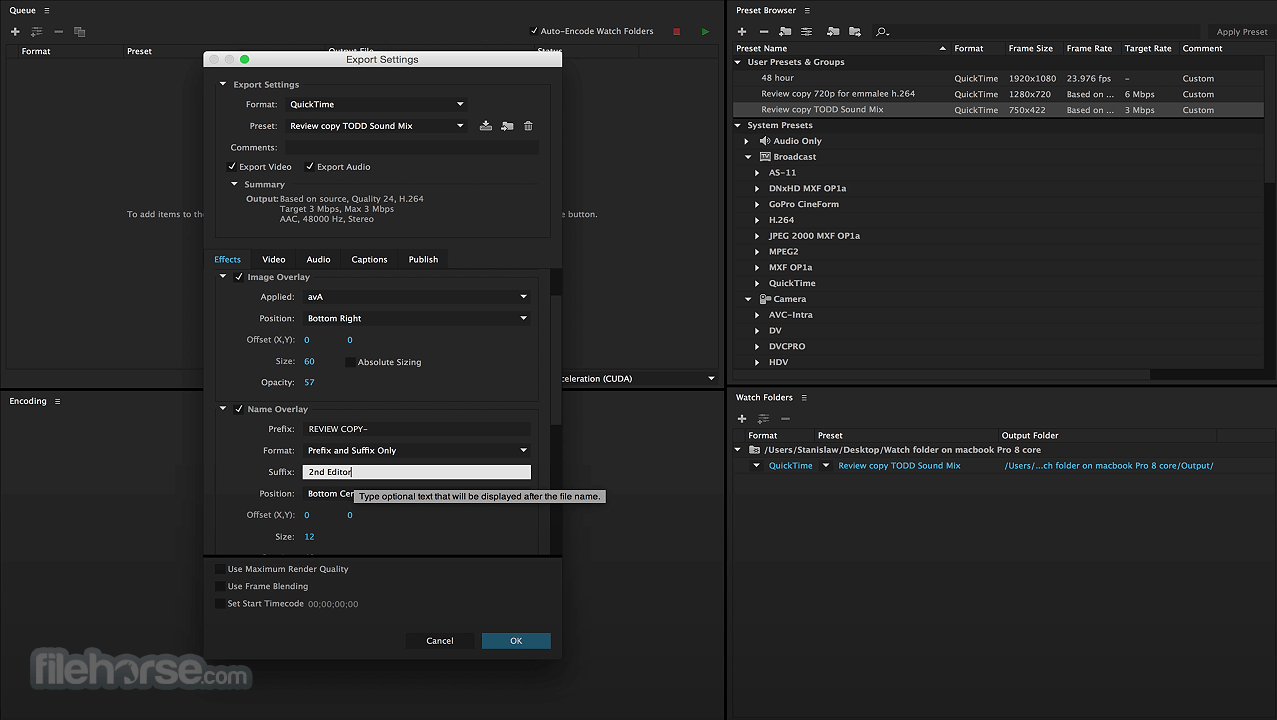
Deinterlace Footage Adobe Media Encoder Cc 2017
SUMMARY
These settings can make a material difference in editing speed and image quality. It would be nice if Adobe made these answers easier to find in their Help files.
Bookmark the permalink.