- Garageband Cycle Region Ipad Mini
- Garageband Cycle Region Ipad Case
- How To Delete Cycle Region In Garageband
In GarageBand on Mac, do one of the following: Command-click an audio track at the point in time where you want the region to start. Control-click an audio track, then choose Add Audio File from the shortcut menu. Choose the audio file for the region from the Open menu. Apple today announced that its GarageBand app for iPhone and iPad has received all-new Sound Packs from some of today's top artists and producers, including new Remix Sessions from singers Dua.
Also in this series:
- Related podcast: The MacOS Audio MIDI Setup app
GarageBand makes it amazingly easy to create music. In this blog, I'll show you how to create the following blues-based rock jam. You don't need an instrument. You won't have to play a single note.
Your browser does not support the audio tag.Using GarageBand's Drummer track and collection of prerecorded Loops, you can create your own music limited by little more than your imagination. GarageBand includes rhythms and Loops for alternative rock, hip hop, Electronic, R&B, and many others. And dozens of acoustic and digital instruments.
There are lots of reasons to assemble music from GarageBand's canned segments.
- Create your own compositions and share musical ideas with other musicians.
- Create an intro/outro song for your own podcasts.
- Add a soundtrack to a video.
- Play or sing along on another instrument for practice.
- Just have fun.
That's off the top of my head. Apple's liberal licensing means you can use what you create for almost any purpose.
This blog covers the following.
- Adding and configuring a Drummer Track
- Finding and adding Loops for bass and guitar.
- Joining multiple Loop regions.
The information in this blog is accurate for GarageBand v10.3.4 running on MacOS Catalina 10.15.3.
Note: GarageBand uses the term loop to mean two things. You can loop a region in a track to make it play continuously. You can also add a prerecorded Region from the Loop Browser. These regions are called Loops. Don't blame me. I don't make these decisions, I just explain them.
Create the Project
Start by creating a new empty project. While in the Choose a Project dialog, set the tempo and key signature. To do this, expand and interact with the Details group.
The tempo field defaults to 120, but for this project change it to 80. Alternately, the Tap Tempo button lets you use the Spacebar to set the tempo. Just select Tap Tempo, then hit the Spacebar four times.
Set the key signature to E major. The key signature popup menu defaults to C. Select it, and arrow up to E, then select the Major radio button. Leave the time signature 4/4, which is the default.
Stop interacting with the Details group, then find and select the Choose button to create the empty project. The New Track dialog opens, and that means it's time to lay down the drums.
Lay Down the Drums
I started playing drums in the 1970s. The first electronic drums cost a fortune for a very limited palette of sounds. But today, GarageBand gives you hundreds of rhythmic patterns and drum sounds for free. Why bother with a human drummer? I've been replaced by a machine!

In the New Track dialog, there are four types of tracks you can create.
- The Software Instrument and MIDI track type is for recording keyboards and other MIDI instruments.
- The Audio, Microphone, and Line In track type is primarily for vocals.
- The Audio, Guitar and Bass track type is for any audio instrument.
- The Drummer track provides quick, generic drums.
Select the Drummer track type and select the Create button. Your project now contains one track with an eight-bar region of canned drumming.
By default, GarageBand places VoiceOver focus in the Library, introduced in GarageBand Part 2. But the Library content is dynamic based on track type. For a Drummer track, the Library contains two unlabeled browsers. The first one is the Drummer browser, which allows you to select a genre and rhythm. The second is the Sounds browser, which allows you to change the drum kit. Note that changing the genre and rhythm in the first browser automatically changes the drum kit sounds in the second browser, so always make changes to the first browser before selecting a kit in the second browser.
Feel free to pick any drum style and sound that strikes your fancy. But if you'd like to follow along with this blog, interact with the first browser. In the first column, select Rock. Then VO+Right Arrow to the second column and select Anders, Hard Rock, Rock, Heavy. Then turn up your speakers and give it a listen.
Your browser does not support the audio tag.GarageBand lets you turn on looping for an individual region with the L key. The drummer region will loop until it reaches the end of the song, 32 bars by default. Change the length of the song with the end marker. Find the end marker with the Item Chooser (VO+I), interact with it, and move it with VO+Right or Left Arrow.
Drums alone are pretty boring. Next, let's add some rockin' bass.
Add Some Rockin' Bass
Wait! Don't add the bass yet!
When you launched GarageBand the very first time, it downloaded essential sounds. Now is a good time to download the complete collection of free GarageBand sounds. In the GarageBand menu, open the Sound Library submenu and select Download All Available Sounds. After the download is finished, you'll have over 5,000 different loops to choose from.
Garageband Cycle Region Ipad Mini
Hit the O key to open the Loop Browser, then use the Item Chooser to jump to the Loops Table. Interact with the table, find an interesting loop name, and select it to hear a sample.
After you spend an hour auditioning all 5,296 sounds, it's finally time to add that bass.
GarageBand provides a set of filters to help you zero in on exactly what you want. For the current step in this project, we want to add a rock/blues bass. Select the Instrument checkbox, then find and interact with the Musical Buttons group. Select the Bass button and stop interacting. Next, find and select the Genre checkbox, and find and select the Rock/Blues button.
Note: Don't worry about key signature. GarageBand automatically transposes Loops to your project key.
The search field works with the instrument and genre filters. Enter the word fuzzy. Audition the matching Loops while you play your existing Drummer track. Pick any one you like. I went with Fuzzy Blues Bass 01.
Use drag and drop to add it to your project. By dropping the Loop in the empty space after the Drummer track, GarageBand will automatically create a new audio instrument track for the Loop. Here's how to do it.
- Place VoiceOver focus on the Loop you want, Fuzzy Blues Bass 01 in this example.
- Move the mouse to this item with VO+Command+F5.
- Perform a mouse down with VO+Command+Shift+Spacebar.
- Use Item Chooser to find the Tracks Content, interact with it, and VO+Right Arrow to the Workspace. This is the empty area after the Drummer track.
- Perform a mouse up with VO+Command+Shift+Spacebar.
This creates a new track with the bass Loop region right in the middle. We want it at the start, so we're going to move it.
- Your focus is still on the Workspace. VO+Left to the Fuzzy Blues Bass track and interact with it.
- VO focus should be on the new Fuzzy Blues Bass region, hit Command +X to cut.
- press Enter to move the playhead to the beginning, and hit Command+V to paste the region at the playhead position.
The more you use GarageBand, the more you'll need to move regions, so it pays to get comfortable with those steps.
Note: Here's another way to move a region. Hit VO+Command+accent (the unshifted tilde key) then use VO+Left or Right Arrow. Hit escape to stop moving the region.
Garageband Cycle Region Ipad Case
With the bass Loop region moved to the start, your project should sound like this.
 Your browser does not support the audio tag.
Your browser does not support the audio tag.Don't forget to turn on looping for the bass track so it plays the entire song length.
Now we need to layer in some rhythm guitar.
Layer in the Rhythm Guitar
Add a rhythm guitar much like you did with the bass. Consider this practice finding Loops, dragging and dropping into the Workspace, and moving the Loop region to the start.
Remember to use the Instrument and Genre buttons to limit your search. Set the Instrument to Electric Guitar and leave the genre as Rock/Blues. Audition the matching Loops in the Loops Table and pick one you like. I went with Combustion Rhythm Guitar.
After dragging and dropping into the Workspace, moving the Loop region to the start, and turning on looping, your project should sound like this.
Your browser does not support the audio tag.In case you're wondering how I created these MP3 audio clips, I used Export Song to Disk as described in GarageBand Part 1. In the export dialog, I selected the checkbox to export the Cycle region. GarageBand Part1 also describes moving and resizing the Cycle region.
A Multipart Guitar Solo
In this section, I'll show you how to add three Loop regions to the same track and join them together to create one long track.
Find the Backroad Blues Lead Guitar 01 loop and add it to your project as you've already done for the bass and rhythm guitars. Move it to the start of the new track, but don't enable looping.
If you're observant, you've already noticed that pasting a region leaves the playhead at the end of the region. Because Backroad Blues Lead Guitar 01 is four bars long, the playhead should be at bar five. Leave it there! That's where we want to add the next loop.
Find the loop called Backroad Blues Lead Guitar 02. When you drag and drop it, don't perform the mouse up operation on the Workspace. Instead, drop the loop on the track that already contains Backroad Blues Lead Guitar 01.
Next, move Backroad Blues Lead Guitar 02 so that it immediately follows the Loop you previously added. To do this, cut the new region, but don't press Enter to move the playhead. Just hit Command+V to paste. Assuming you didn't move the playhead after pasting the first Loop, you should now have two adjacent guitar solo loops filling the first eight bars.
Repeat this process with Backroad Blues Lead Guitar 03.
You should now have a 12-bar guitar solo like this.
Your browser does not support the audio tag.Note. I did a little mixing to separate the instruments and draw attention to the new lead guitar.
To make the entire 12-bar solo play repeatedly, we need to join the three Loop regions into a single region, then enable looping. Start by joining the three Loop regions.
The Tracks Content should have four tracks, one each for drums, bass, rhythm guitar, and lead guitar. Interact with the lead guitar track, and use VO+Right and Left Arrow to verify you have three regions. Use VO+Shift+H to read the help tag for each region. The first should start at bar one, the second at bar five, and the third at bar nine.
Use multiple select to select all three regions. Here's how to do that.
- Move focus to the first region. Hit VO+Command+Enter until the first region is added to the selection.
- Move focus to the second region, and VO+Command+Enter to add it to the selection.
- Add the third region to the selection as in step 2.
Finally, hit Command+J to join the regions together. If you get a GarageBand Alert about non-contiguous regions, select the Create button.
You now have a single twelve-bar lead guitar region. Hit L to turn on looping and give it a listen.
More Fun with Regions
We've completed our blues-based rock jam, and this blog is already getting long. But I want to quickly describe some other things you can do with regions, as they are a key GarageBand element.
Region length
You can change the length of a region. Suppose you add a four-bar Loop, but you only want the last two bars. Interact with the track that contains the region. If there are more than one, select the region with VO+Left or Right Arrow. Interact with that region.
The region has two moveable handles called Move Left Border and Move Right Border. In this example, interact with Move Left Border, then VO+Right Arrow until the region is reduced to the size you want.
Region Information
Remember, with VO focus on a region, his VO+Shift+H to read the help tag and hear the start and end location of your region.
Deleting Regions and Tracks
How To Delete Cycle Region In Garageband
To delete a region, interact with the track and make sure the target region has VO focus. Then hit Delete. If you hit Command+Backspace, this will delete the whole track.
Delete removes a region but leaves dead air in its place. To have later regions fill in this dead air, use Edit > Delete and Move.
Loop Controls
If you enable looping on a region, how long will it loop? There are three ways to control the number of times a region will loop.
- With no other regions on the track, by default the region will loop until the end of the song.
- With more than one region on a track, an earlier region will loop until it hits the next region. Use this to loop over verse chords then change to chorus chords, for example.
- A region will stop looping when it hits the region's loop handle. To position the loop handle, interact with the region, then find and interact with the loop handle. Use VO+Left and Right Arrow to change the loop duration.
Conclusion
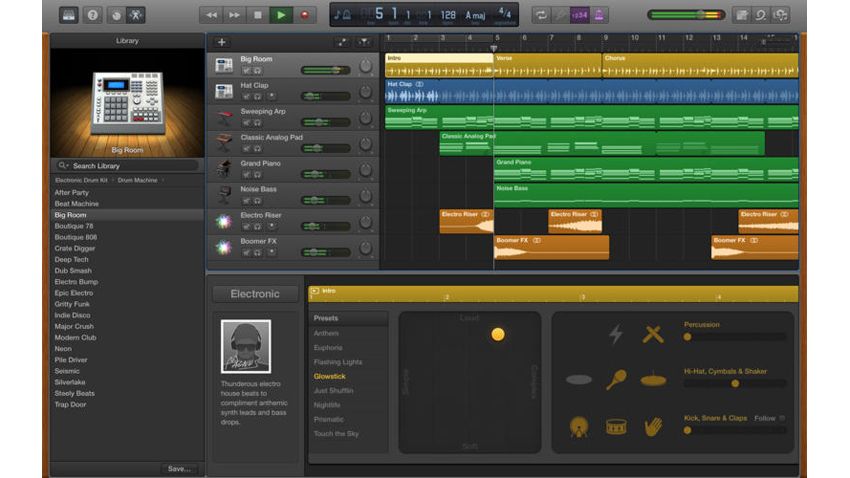
GarageBand is a lot of fun. The more I learn, the easier it is to make a ton of noise. I don't think my spouse cares to feel the foundation of our house shake, but even she has admitted it all sounds really professional.
Coming up in this series, I'll focus on recording, both for MIDI and audio instruments. Once I master plugins, I'll share that with you, too.
Having fun with GarageBand? Let me know what you're doing in the comments below.