Apple’s iMovie video editing tool stores several gigabytes of data on your Mac. If you use it a lot, it could be tens of gigabytes. And if you’ve been using it for several years, you will have accumulated lots of data in folders that iMovie 10 doesn’t use. In this article, we’ll show you how to free up space used by iMovie by deleting and moving data, and we’ll explain what is safe to delete and what you should be more cautious about.
Where are iMovie projects stored?
- Nov 19, 2020 Navigate to File Open Library Other. And locate the external library. From now on, if your second iMovie library is accessible by this computer, it will automatically load in when you open iMovie.
- Navigate to File Open Library Other. And locate the external library. From now on, if your second iMovie library is accessible by this computer, it will automatically load in when you open iMovie.
In iMovie 10, everything needed for every project you’re working on is stored in one file called iMovie Library. It’s in the Movies folder in your Home directory. If you right-click on that file and choose Show Package Contents, you can see what’s in it. However, you shouldn’t just start deleting files from there as it could cause problems the next time you run iMovie.
Navigate back to Finder and open the Movies folder and move the iMovie Library folder to the external drive. Double click to open it in iMovie to make sure everything is present. Delete the original iMovie Library folder on your internal drive.
In older versions of iMovie, files were stored in different folders, depending on iMovie’s version. So, if you have a Mac on which you’ve upgraded to each new version of iMovie as it has been released, it’s likely you will still have those folders, and they will still have data in them. These include:
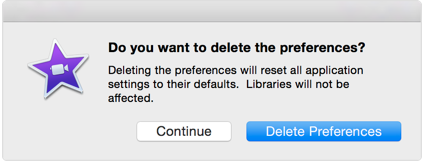
• iMovie Projects
• iMovie Events
• iMovie Sharing
• iMovie Project folders with a special icon
• iMovie Library
How to clear iMovie Library on your Mac
If you have upgraded to iMovie 10, you can go ahead and delete iMovie Projects and iMovie Events. If there is nothing in iMovie Sharing you need, you can delete that too.
iMovie Project folders contain clips from iMovie videos that you’ve edited in previous versions. If you don’t have copies of those, you should make a duplicate of the folder on an external drive to use the clips again in the future. You can then delete the folders.
iMovie Library is where iMovie 10 keeps clips and other data, don’t delete that.
How To Open Imovie Library
CleanMyMac X can help identify large and old files, such as your iMovie Library, so that you can easily see what is taking up space on your Mac and decide whether to delete it. Its Space Lens feature gives a visual representation of the data stored on your disk so you can quickly see what type of files are taking up the most space on your Mac.
1. Download and install CleanMyMac X. Then launch it from your Applications folder.
2. Choose Space Lens from the sidebar and press Scan.

3. Click on folders in the middle panel or in the bubble to view their contents.
4. To delete a file or folder, check the box next to it in the central pane and choose Remove.
1. Save more space by deleting render files
Render files are the files iMovie creates when you preview or export a movie. Essentially, iMovie takes all the instructions you’ve given during the editing process and applies them to the clips on the timeline to produce the movie you want to view. You can delete these, and doing so will free up lots of space in your iMovie Library. However, if you go back to edit the movie, the render files will need to be recreated.
1. Launch iMovie and click on the iMovie menu.
Open Imovie Library In Final Cut Pro
2. Choose Preferences.
3. Press Delete next to Render Files.
4. Press Delete again to confirm.
You can also delete individual clips or events from within iMovie by selecting them and choosing File > Move to Trash, then emptying the trash.
Open Imovie Library In Final Cut
2. Move your iMovie Library to an external hard drive
If you’ve removed all the clips from your iMovie Library and it’s still taking up too much space on your boot drive, the solution is to move it to an external drive. This is easier if you use a desktop Mac because you can keep the external drive permanently connected. If you use a portable Mac, you will have to remember to plug in the external drive each time you use iMovie.
- Quit iMovie.
- Choose your external drive and connect it to your Mac. It needs to be formatted as APFS or MacOS Extended (Journaled). If it’s not, launch Disk Utility (Applications > Utilities > Disk Utility) and erase it, so it reformats as one of those two formats.
- In a Finder window, click on the external drive, then go to the File menu and choose Get info.
- Click the triangle next to Sharing & Permissions at the bottom of the window so you can see the options.
- Make sure “Ignore ownership on this volume” is checked. If not, click the padlock, type in an administrator name and password then check the box.
- Navigate to the Movies folder in your user Home directory.
- Drag the file iMovie Library to the external hard drive.
- When it has finished copying, double-click it to open it in iMovie. If you see an alert that asks you to give iMovie access to a removable volume, click OK.
- Check all the clips that should be there are there.
- Quit iMovie.
- Drag the original iMovie Library from your Movies folder to the Trash.
Editing videos in iMovie takes up a great deal of space on your Mac. And everything is stored in one file, iMovie Library. So to remove clips and free up space, you should do it within iMovie. You can also use CleanMyMac X to identify and remove large and old files and spot which files are using the most space on your Mac. If you use a desktop Mac, you can move your iMovie Library to an external disk.
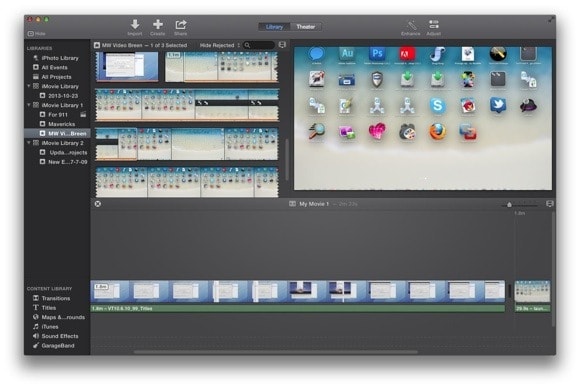
Files with imovielibrary file extension can be found as one of the main and crucial files of Apple iMovie video editing software. Used to store all events and project related data.
Software that open imovielibrary file
Bookmark & share this page with others:
IMOVIELIBRARY file extension- iMovie event library
What is imovielibrary file? How to open imovielibrary files?
The imovielibrary file extension is mainly related to iMovie, a video editing software from Apple for Mac OS X (macOS) computers.
Open Old Imovie Library
These imovielibrary files contains all events, as well as projects and other related files. They can be of considerable size up to several GB. Clearing deleted stuff and rejected clips can reduce the file size.
The default software associated to open imovielibrary file:
Open Different Imovie Library
Company or developer:
Apple, Inc.
Imovie Library Won't Open
iMovie is proprietary video editor for Mac OS X and iOS operating system. It is able to open and edit various video file formats. Mac OS X version is distributed as a part of iLife suite and iOS version is available on iTunes App Store.
Help how to open:
Use iMovie to work with *.imovielibrary files.
How to convert:

Data from iMovie library can be exported to other formats.
List of software applications associated to the .imovielibrary file extension
Recommended software programs are sorted by OS platform (Windows, macOS, Linux, iOS, Android etc.)
and possible program actions that can be done with the file: like open imovielibrary file, edit imovielibrary file, convert imovielibrary file, view imovielibrary file, play imovielibrary file etc. (if exist software for corresponding action in File-Extensions.org's database).
Hint:
Click on the tab below to simply browse between the application actions, to quickly get a list of recommended software, which is able to perform the specified software action, such as opening, editing or converting imovielibrary files.
Software that open imovielibrary file - iMovie event library
Programs supporting the exension imovielibrary on the main platforms Windows, Mac, Linux or mobile. Click on the link to get more information about iMovie for open imovielibrary file action.