2ND UPDATE: Email me at 'DreDredy4@yahoo.com' if you need me to install Omnisphere 2 or 1 FOR YOU over the net through Teamviewer (WINDOWS/PC users only). Jun 22, 2019 -verify the structure of your steam folder.-verify you got latest omnisphere updates (particularly latest soundsource for your case = 2.0.1c).-And then in Omnisphere, refresh patches, multis and soundsources, in their respective browser: Hit the little 'circular arrow' button on. If you have a game installed then finding the Steam folder is really easy. Open Steam and go to your Library. Right-click a game and select Properties from the context menu. In the Properties window, go to the Local Files tab and click Browse Local Files. File Explorer will open to where the game’s local files are stored.
Please note: This video was created on a Mac (OS X 10.8.5) designed to mainly assist Mac OS X 10.7 (and higher) users with locating their 'hidden' Users - Library folder. The video and guide then goes through where to place the additional patches so they are detected in Omnisphere.
Windows PC users can still follow this video to see where to place your additional patches. However you will just need to ensure you have located your Spectrasonics folder and then follow the guide / video from here or please view below.
Overview of Video and Guide Details:
Download your purchased expansion library with the Time+Space Connect installer - for ease select your Desktop when asked where you would like to place these files.
Once the download is finished, open the downloaded contents folder into a window.
For Mac users - To locate the CORRECT location to place your files, from within the Finder menu (across the top of your screen) select 'Go'.
With the Go 'drop-down' menu up on the screen hold down your 'alt' key on your keyboard to 'unhide' the Library folder.
Select the Library folder and double-click the 'Application Support' folder.
Where to place the Patches:
Now locate your 'Spectrasonics' folder and go to 'STEAM', 'Omnisphere', 'Settings Library'.
Here you will find a 'Patches' and a 'Multis' folder.
Double-click the 'Patches' folder.
From your desktop, double-click your downloaded folder to open it into a second window.
Place the two windows next to each other so you can see both windows - your 'Patches' folder and your new content folder.
Within the 'Patches' folder, create a new folder and name it after the developer of the library (ILIO, Audiority or The Unfinished). Now double-click this new folder to open it.
Now simply highlight the new patches folders from the second window and drag&drop them into your new folder.
Please note - the Audiority bundle (Trapshere library) also includes bonus Wav files. These are just for your use, Omnisphere does not need them. You can place them with your usual sound library files if you wish.
Please note - The Unfinished libraries contain 'Patches' presets and 'Multis' presets. Please ensure you place the PATCHES into this Patches folder and then go back to the 'Omnisphere' 'Settings Library' window to locate your 'Multis' folder. Then just create a new folder in here called 'The Unfinished' and drag&drop the additional MULTIS into this folder. This stage is not covered in the video.
Now the files are in the correct location. Open Omnisphere in your DAW / music host.
When the Omnisphere interface loads, please press the 'CHECK FOR UPDATES' button (top-left) and ensure all green lights are showing and that you have installed all of the needed updates. Without the latest update, some presets may not work correctly!
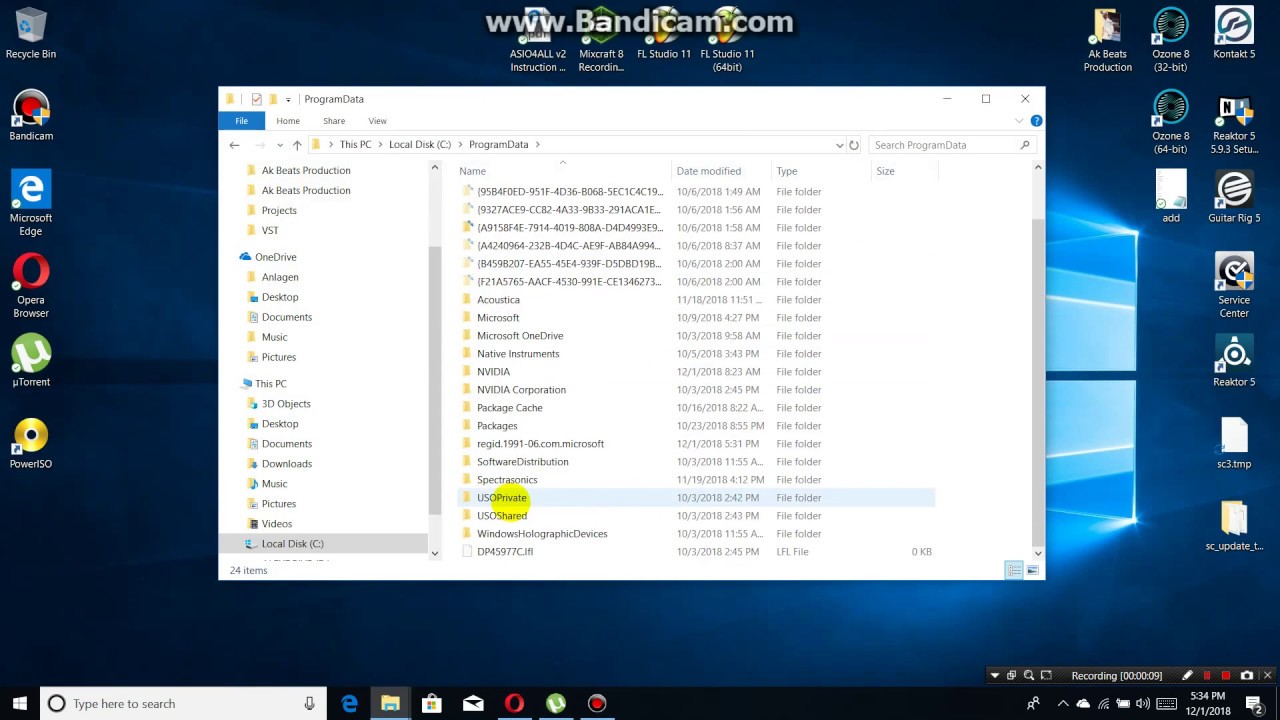
From the Patch Browser within Omnisphere, go to 'Directory' and select your new patches.
If the developer folder does not show, try refreshing the Omnisphere browser window (with the bottom-left circular arrow button).
MAC INSTALLATION GUIDE CAN BE FOUND HERE:
http://help.timespace.com/home/installation-guide---omnisphere-2-mac-download
GETTING STARTED - Windows Download Installation
Omnisphere 2 is available as a download for registered users through the Spectrasonics Webstore/Techshop. Once you have downloaded Omnisphere 2 via the Download Manager, follow this set of instructions to install it on your Windows system.
Note: You need over 64GB of free space available on your hard drive in order to continue.
Omnisphere 2 Installation
Step 1: From your Downloads folder, open the “Omnisphere 2 Installation' folder and then the folder called 'Windows.'
Omnisphere 2 Won T Select Steam Folder
Step 2: Double-click the file 'Omnisphere 2 Downloadable Installer.exe.”
Step 3: Click 'Next' to begin the Omnisphere 2 installation process.
Step 4: Follow the steps as you're guided through the installation process.
Step 5: Make sure to review the Installation Info and Licensing FAQs and accept the license agreement.
Omnisphere 2 Won T Select Steam Folder Download
Step 6: At the “Select Components” step you'll choose to install the 32bit and/or 64bit versions of Omnisphere. If you are uncertain which one to choose, select them both. The following steps will show you the default location for both versions of the VST.
Omnisphere 2 Won T Select Steam Folder Key
Step 7: The default location of the large Omnisphere data files will be displayed next. If you wish to install the core library to a secondary drive, click the 'Browse' button to choose a different location.
Step 8: Once the installation paths have been confirmed, the installation will begin.
Step 9: After the installation is complete, select 'Finish.” Now it's time to open Omnisphere 2 in your host and authorize it.