If you're familiar with keyboard shortcuts on your Windows computer, most of the same key combinations work with OneNote for Windows 10, too. The shortcuts listed in this article apply specifically to the OneNote for Windows 10 app. To quickly find a shortcut in this article, you can use Search. Press Ctrl+F, and then type your search words. Select the text that you want to format as superscript or subscript. Do one of the following: On the Home tab, click Superscript. Or, press + SHIFT + PLUS SIGN. On the Home tab, click Subscript. Or, press + EQUAL SIGN. In OneNote 2016 for Mac, you will see: To undo the formatting, click the button again, or repeat the keyboard shortcut. Mar 24, 2020 Microsoft has released an update for Microsoft OneNote 2016 64-Bit Edition. This update provides the latest fixes to Microsoft OneNote 2016 64-Bit Edition. Additionally, this update contains stability and performance improvements.
Jump to: Format, Basic Editing and Formatting, OneNote Window, Manage Pages, Notebooks and Sections, OneNote Tables, Add Items, Outlines, Tag Notes, Search Notes, Outlook 2016 Integration, The Rest
Ctrl+Shift+>/< | Increase/ decrease font size of selected text |
Ctrl+Shift+H | Highlight selected text |
Ctrl+B | Format selected text Bold; press again to un-apply |
Ctrl+I | Format Italic |
Ctrl+U | Format Underline |
Ctrl+- | Format strikethrough |
Ctrl+= | Format subscript |
Ctrl+Shift+= | Format superscript |
Ctrl+Shift+C/Ctrl+Shift+V | Copy/ paste formatting of selected text |
Ctrl+Shift+N | Apply the Normal style |
Ctrl+. | Apply bullets to selection; press again to un-apply |
Ctrl+/ | Apply numbered list |
Ctrl+Alt+1 ... 6 | Apply heading style 1 thru 6 |
Alt+Shift+Arrow Right/Arrow Left | Indent/ outdent paragraph |
Ctrl+R/Ctrl+L | Align Right/ Left |
Ctrl+Shift+T | Select Title of page |
Alt+Shift+Arrow Up/Arrow Down | Move current line or selected lines up/ down |
Shift+Enter | Insert a line break without starting a new paragraph |
Ctrl+K | Insert a hyperlink |
Ctrl+Z/Y | Undo/ redo last action |
Ctrl+Arrow Left/Arrow Right | Move one word left/ right |
Ctrl+Arrow Down/Arrow Up | Move to next/ previous paragraph |
Home/End | Move to beginning/ end of the line |
Ctrl+Home/End | Move to top/ bottom of current page |
Page Up/Page Down | Move one page up/ down in current page |
Ctrl+Delete | Delete one word to the right of cursor |
Ctrl+Backspace | Delete one word to the left of cursor |
Ctrl+X/Ctrl+C/Ctrl+V | Cut/ copy/ paste selection |
Shift+Home/End | Select to the beginning/ end of line |
Ctrl+A 1x | Select all of Line |
Ctrl+A 2x | Select all of Comment Section |
Ctrl+A 3x | Select all of current page |
Ctrl+Shift+- | Select current paragraph and its subordinate paragraphs |
Shift+F10 | Bring up context menu for any note, tab, or any other object that currently has focus (Simulate right mouse-button) |
Ctrl+Shift+R | Show or hide Ruler lines on current page |
Ctrl+Shift+[/] | Increase/ decrease width of page tab (typically on the right) |
Ctrl+Shift+Alt+[/] | Increase/ decrease width of sections tab (typically on the left) |
Alt+F1 | Show or hide section tab |
Ctrl+Shift+Alt++/- | Zoom in/ out |
Ctrl+F1 | Show or hide Office ribbon |
F11 | Turn full-screen view on or off |
Ctrl+Alt+D | Dock/ undock OneNote program window to desktop |
Ctrl+M | Replicate OneNote window |
Ctrl+Shift+M | Open a small OneNote window to create side note |
Win+N | Create a new side note |
Ctrl+Alt+N | Create a new page below current page tab at the same level |
Ctrl+Shift+Alt+N | Create a new subpage below current page |
Ctrl+T | Create new section |
Ctrl+Alt+M | Move or copy current page |
Ctrl+Page Down/Page Up | Go to next/ previous page in section |
Ctrl+Tab/Ctrl+Shift+Tab | Go to next/ previous section |
Alt+Home/End | Go to first/ last page in the section |
Alt+Page Up/Page Down | Go to first/ last page in the currently visible set of page tabs |
Alt+Arrow Left/Arrow Right | Go back to last/ next page opened |
Ctrl+G | Move focus to Notebook area (typically on the left); continue with Arrow Up/Arrow Down to select page. Press Escape to cancel |
Ctrl+Alt+G | Move focus to Pages area (typically on the Right); continue with Arrow Up/Arrow Down to select page. Press Escape to cancel |
Ctrl+Shift+G | Move focus to Section area (typically on the top); continue with Arrow Left/Arrow Right to select section. Press Escape to cancel |
Ctrl+Shift+G, Shift+F10, M | Open move option for current section |
Ctrl+O | Open notebook |
Ctrl+Alt+Shift+O | Open a section |
Ctrl+Shift+A | Select current page tab |
Tab | Create able by adding a second column to already typed text. |
Enter | Create another row when at the end cell of a table. Press Enter a second time to finish the table |
Ctrl+Enter | Create row below current row in table |
Alt+Enter | Create another paragraph in same cell in table |
Ctrl+Alt+R | Create column to the right of current column in table |
Ctrl+Alt+E | Create column to the left of current column in table |
Enter | Create row above the current one in table (when the cursor is at the beginning of any row) |
Press Delete twice | Delete current empty row in table (when the cursor is at the beginning of the row) |
Alt+Shift+D | Insert current Date |
Alt+Shift+T | Insert current Time |
Alt+Shift+F | Insert current date and time |
Alt+N, F | Insert document or File on current page |
Alt+N, O | Insert document or file as a printout on current page |
Alt+Shift+P | Show or hide document printouts on current page (when running OneNote in High Contrast mode) |
Alt+N, P | Insert Picture from file |
Alt+N, S | Insert picture from Scanner or a camera. |
Win+S | Insert screen clipping. The OneNote icon must be active in the notification area on the Windows taskbar |
Alt+Shift+1 ... 9 | Show Level 1 through 9 |
Alt+Shift+0 | Expand all levels |
Tab/Shift+Tab | Increase/ decrease indent by one level |
Alt+Shift+[/] | Expand collapsed outline |
Alt+Shift+- | Collapse expanded outline |
Ctrl+1 | Apply, mark, or clear 'To-Do' tag |
Ctrl+2 | Apply or clear 'Important' tag |
Ctrl+3 | Apply or clear 'Question' tag |
Ctrl+4 | Apply or clear 'Remember for later' tag |
Ctrl+5 | Apply or clear 'Definition' tag |
Ctrl+6 ... Ctrl+9 | Apply or clear a custom tag |
Ctrl+0 (zero) | Remove all note tags from selected notes |
Ctrl+E | Move insertion point to search box to search all notebooks |
Arrow Down | While searching all notebooks, preview next result |
Enter | While searching all notebooks, go to selected result and dismiss search |
Ctrl+E, Tab, Space | Change the search scope |
Alt+O after searching | Open the Search Results pane |
Ctrl+F | Search only current page. Switch between searching everywhere and searching only the current page at any point by pressing CTRL+E or CTRL+F |
F3 (or Enter) | While searching current page, move to next result |
Shift+F3 | While searching current page, move to previous result |
Esc | Dismiss search and return to page |
Ctrl+Shift+E | Send selected pages in an Email |
Ctrl+Shift+1 | Create a Today Outlook task from selected note |
Ctrl+Shift+2 | Create a Tomorrow Outlook task |
Ctrl+Shift+3 | Create a This Week Outlook task |
Ctrl+Shift+4 | Create a Next Week Outlook task |
Ctrl+Shift+5 | Create a No Date Outlook task |
Ctrl+Shift+K | Open the selected Outlook task |
Ctrl+Shift+9 | Mark the selected Outlook task as complete |
Ctrl+Shift+0 | Delete selected Outlook task |
Shift+F9 | Sync changes in current shared notebook |
F9 | Sync changes in all shared notebooks |
Ctrl+Q | Mark current page as unread |
F7 | Check spelling |
Shift+F7 | Open research pane and thesaurus for the currently selected word |
Ctrl+Shift+W | Execute action suggested on the Information Bar if it appears at the top of a page |
Ctrl+Alt+L | Lock all password-protected sections |
Ctrl+Shift+* | Expand or collapse the subordinate tabs of a page group |
Ctrl+P | Print the current page |
Created by max on 12/29/2015. Last updated by admin on 9/18/2017
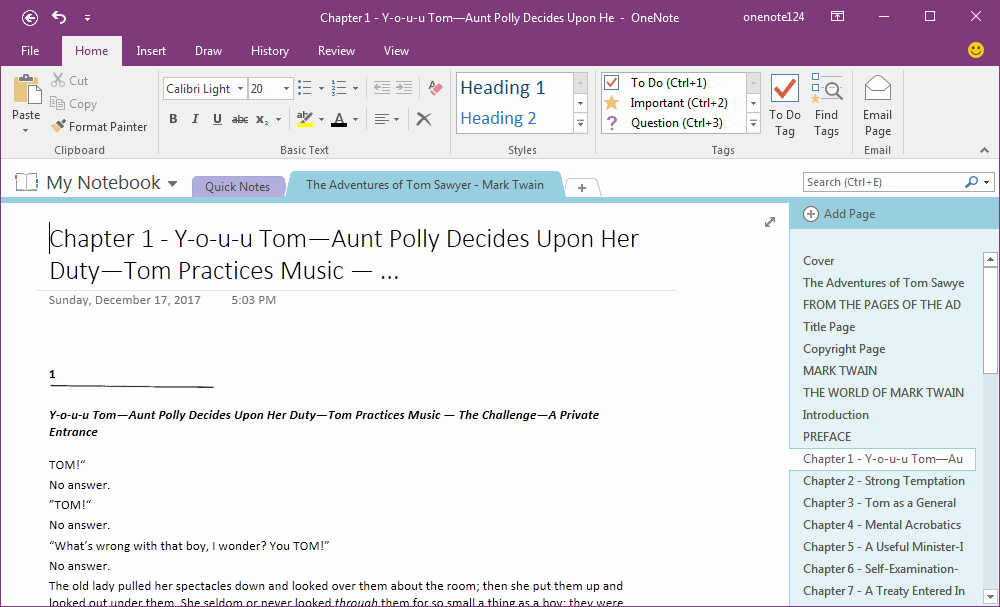

9 Comments for 'OneNote '
Comment #9 by El_Jeffe Mar 30, 2021 at 02:54 pm Reply
I use a small 'block' of Hyperlinks in Onenote to facilitate moving around to various other pages and sections of my one-note-universe. I would love to create a single version and then have that pasted in all of the pages so I can get from any one to any other quickly, but, here's the ask, only have to update that one block and have all of the other version update. any ideas?
Comment #8 by santosh May 30, 2020 at 06:38 am Reply
when we have to copy any text from scanned image in one note we have to right click and select the option copy text from picture. is there any sortcut for this or we can modify to add any short key for time saving
Reply #1adminMay 30, 2020 at 10:45 am
1. [ctrl]+[v] to paste the picture 2. [arrow up] to select picture 3. [shift]+[f10] to simulate right mouse button 4. [e] for copy t[e]xt to paragraph,
Comment #7 by Mike G Sep 18, 2017 at 11:53 am Reply
Actually, to select all text on a OneNote page, you must do Ctrl-A twice! The cursor can be placed anywhere on the page, but if you do it only once, it just selects the line it's on.
Reply #1adminSep 18, 2017 at 12:21 pm
Updated page to list ctrl+[a] 1x = select line, 2x select section, 3x = select page. Thank you for pointing that out!
Comment #6 by David May 29, 2016 at 10:28 am Reply
The OneNote shortcut key for expanding/collapsing outlines is incorrect. See Outline keys section on this page https://www.shortcutworld.com/en/win/OneNote_2016.html Currently it says: Alt+Shift+[/] Expand collapsed outline The actual shortcut is Alt+Shift+'+' or Alt+Shift+'-' to expand or collapse outline Thx! DG
Subscripts For 2018 Onenote Free
Comment #5 by Thomas Sep 5, 2015 at 04:22 am Reply
Thank you for this excellent page. It is detailed and well organized. I finally know how to delete a page with the keyboard
Comment #4 by Jith Sep 11, 2014 at 02:50 am Reply
is there any shortcut to drag the pointer to select a clipping?
Comment #3 by garrettahughes Jun 11, 2014 at 11:31 am Reply
Your reply field mangled the format of my previous post! The info is unreadable or missing.
Subscripts For 2018 Onenote Project
Comment #2 by garrettahughes Jun 11, 2014 at 11:29 am Reply
You can split and join tables along rows (at least in OneNote 2010) with the following keyboard sequenceTO SPLIT A TABLE ALONG A ROW1. Insert an empty row below the last row you want to retain in the upper table +2. With the cursor in the first column of the new blank row type or TO JOIN TWO TABLES WITH THE SAME NUMBER OF COLUMNS1. Copy the table to be joined: +2. Position the cursor just below the first column of the other table: use the 3. Insert and Join the two tables: +Step 3 above can also be accomplished by simply deleting blank lines between the aligned tables residing in the same group 2. Copy the lower
Comment #1 by Lynn Apr 25, 2014 at 02:48 pm Reply

Subscripts For 2018 Onenote Review
We use Macro Express (ME) and have dozens of macros that we use to make our work more uniform, reduce typos, and save keystrokes. In ME, one can designate whether a macro will work globally, only in selected programs, or exclude programs one does not want the macro to run. We have just recently started using OneNote 2010 and several of the shortcut sequences duplicate macros we already have. Is there a way to have OneNote shortcuts run ONLY in OneNote? Thank you.