In order to make your changes permanent, you have to save the Preset file to the KOMPLETE. KONTROL User Library. For more information, refer to ↑11.1, Saving Preset Files. To the User Library. On your hard drive, t he user Preset files are saved in the following. Folder (sorted by Instrument, in corresponding subfolders). Step 2: Copy + Paste your Serum presets. Now simply copy (ctrl + c) the Serum presets, wavetables, LFO’s and noises and paste (ctrl + v) them in the corresponding folder. The wavetable folder is named “Tables”. Serum’s default folder “Serum Presets” Step 3: Keep is organised. To keep all your Serum tools organised, you can create. PRESET INSTALLATION. Firstly, unzip your download. You’ll then need to open Serum in your DAW on an instrument track and select ‘ Show Serum Presets Folder ’ from the main menu. You should then see a folder showing all the Serum file locations. The folder we need to open is the ‘ Presets ’ folder, shown below.
I give away a different Serum preset that I have created every week. To see what free downloads are currently available, you can find this on the Giveaways page.

This post is a step-by-step guide on how to add new Serum presets.
1 | Find the folder where your existing Serum presets are contained
By default, on Windows – this location is:
C:Users<username>DocumentsXferSerum PresetsPresets
If your Serum presets are stored elsewhere, you can find the directory path by loading Serum and clicking the floppy disk icon to bring up a save dialog box. The directory path for User presets will be in the navigation bar, you can copy this and paste it into File Explorer.
Once you have reached your Serum presets folder, you can create new folders and sub-folders to organise your presets.
Serum Default Presets Folder Free
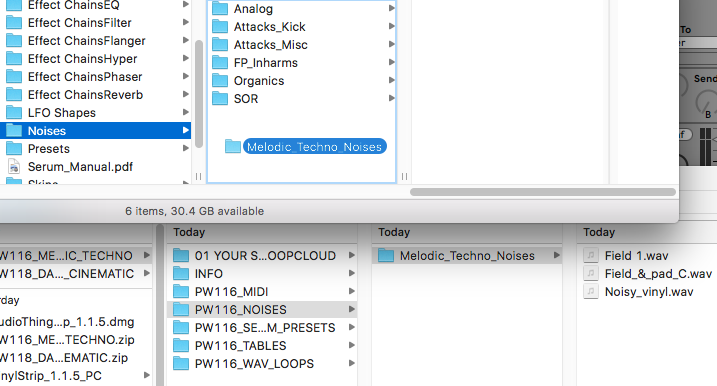

2 | Move the preset into the correct folder
It may help you to keep track of your downloaded presets by creating a folder inside the Serum presets directory called “Downloaded Presets” and then having sub-folders for each site you download from.

Serum Default Presets Folder Download
Once you have created the folders you want, move each preset (.fxp file) you have downloaded into the appropriate folder.
3 | Refresh all plugin instances
In order for the changes you have made to be reflected in the UI, you need to close and re-open all plugin instances. Make sure you have saved your work before you do this!
Once this has been done, you should be able to access your presets within the Serum UI.